This guide addresses what settings you want to have active or inactive to support student-centered learning in your live (synchronous) Zoom meetings.

Sign in to the Zoom web portal.
Click Settings on the right side of your screen.
Note: Settings are tiered and can be turned on/off or locked by your admin if you are using a school Zoom account. If a setting is locked at the account or group level, an account admin or owner will need to change it.
There are three tabs that host your settings - Meeting, Recording, Telephone. We'll highlight only the settings that you should pay close attention to with why this setting is important for your student-centered live lessons. Here's a downloadable cheat sheet of these by grade bands.

Meeting tab
Security
Waiting room: TOGGLE ON (Let students in the zoom call when you are ready. Open all of your appropriate windows and have any links ready before you share your screen and let students in!)

Click Edit Options to select Everyone: All participants joining your meeting will be admitted to the Waiting Room.
Click Customize Waiting Room, then click the pencil for each of the below to make your waiting room more informative and/or fun for your students and their caretakers!
Title: As these are limited to 64 characters but are the largest display inside of a waiting room, make it a check that they are in the right place.
Logo: This is a great place to upload your pic or school logo so your students know they are in the right place! This can even be a GIF!
Description: This can be a longer message (up to 400 characters), so remind your students of the expectations, a note of positivity, a quote, or instructions for what they should have prepared for the meeting.
Schedule Meeting
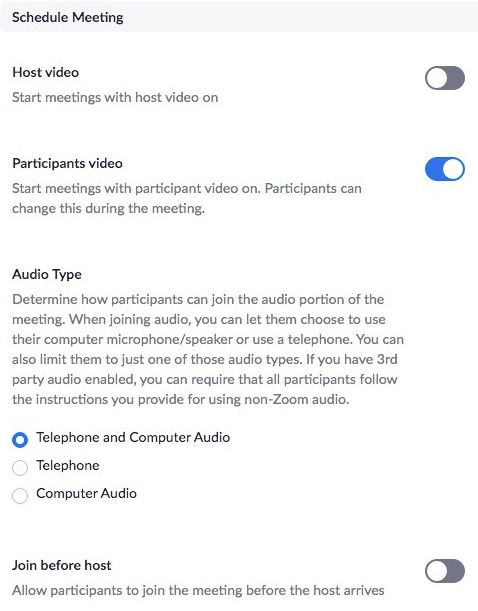
Host video: TOGGLE OFF (This is a great way to push the onus of learning onto students from the start. When they enter the meeting, share your screen that outlines what they should have prepared or with a question of the day. Student-centeredness means they aren't always waiting for you to "start" working on something.)
Participants video: TOGGLE ON (See who's ready to go and whether or not they are looking at the screen)
Audio Type > Telephone and Computer Audio: TOGGLE ON (This allows students to join by telephone just in case computer mics/speakers fail.)
Join before host: TOGGLE OFF (With this setting checked, you are never surprised to see a student in the meeting before you log in and are ready to host students.)
In Meeting (Basic)

Private chat: TOGGLE OFF (Disabling this ensures that individual students are not having unseen conversations that may be inappropriate.)
Auto saving chats: TOGGLE ON (This feature can help you see what happened in the chat in hindsight so you can review who was participating and how.)
Sound notification when someone join or leave: TOGGLE ON
Play sound for: Host and co-hosts (This allows you to note when someone new has joined without distracting students.)
When someone joins by phone: Ask to record their voice to use as the notification.
File transfer: TOGGLE ON (This allows you to share files in the chat.)
Feedback to Zoom: TOGGLE OFF (Protect your students from getting distracted by another window/task when they log off of Zoom.)
Display end-of-meeting experience feedback survey: TOGGLE OFF(Protect your students from getting distracted by another window/task when they log off of Zoom.)
Co-host: TOGGLE ON (This allows your co-teacher or assistant to move around in breakout rooms and manage students from the participants tab. You can assign meeting participants as the co-host from within the meeting's participant tab by hovering over their name and clicking the three dots.)

Polling: TOGGLE ON (Using the polling feature gives you immediate access to student responses within Zoom so they don't have to click elsewhere. You can also show them the results when you end the poll!)
Show Zoom windows during screen share: TOGGLE OFF (Take this off so students don't see all of the behind the scenes of Zoom when you screen share. Keep it clean and simple for them.)
Screen sharing: TOGGLE ON (This allows students to share their screen in breakout rooms so they can work together more easily.)
Disable desktop/screen share for users: TOGGLE ON (This allows students to share their screen in breakout rooms so they can work together more easily.)
Annotation: TOGGLE ON (This allows students to draw on your screen to interact with it and see each other's interactions. If you find that students use this inappropriately during a meeting, you can disable this from within the meeting.)

Whiteboard: TOGGLE ON (This allows students to draw on your screen to interact with it and see each other's interactions. If you find that students use this inappropriately during a meeting, you can disable this from within the meeting.)
Remote control: TOGGLE ON (With this setting, you can ask for remote control of a student's computer if they are having some difficulties with tech issues.)
Nonverbal feedback: TOGGLE ON (This puts more options in the Participants tab, which sticks to their name in the Participants tab. You can ask them to use the "yes" or "thumbs up" when they open up a document you want them to view since you can't see their screen or raise their hand if they want to speak. It's much easier than you trying to scroll through a chat.)

Allow removed participants to rejoin: TOGGLE ON (You may accidentally click "remove" instead of "mute" button in the Participants tab. This allows that student to rejoin and not just miss the lesson.)
Allow participants to rename themselves: TOGGLE ON (This is a great feature for when devices are named something weird or if you want to assign breakout rooms based on student choice during the meeting. You also have the ability to rename students, but why should you do it if they can do it themselves!)
Hide participant profile pictures in a meeting: TOGGLE OFF (This prevents you from talking to black boxes when students have their video off if they have a profile picture set.)
In Meeting (Advanced)

Breakout room: TOGGLE ON (Using breakout rooms help students feel more motivated and supports student-centeredness because they are interacting with each other. Some students may feel more engaged in a small group rather than in front of a large group as well. The host and co-host in a Zoom meeting may enter any breakout room at any time and move between the breakout rooms. If you’re recording to your computer, the recording will follow you to whatever breakout room(s) you visit. PRO TIP: use multiple devices to see multiple breakout rooms at the same time.)
Allow host to assign participants to breakout rooms when scheduling: (Just like you plan for groups in your classroom, you can assign breakout rooms before you open a meeting if your students also have a Zoom account.)
Remote support: TOGGLE OFF (This prevents students from taking control of other's computers.)
Virtual background: TOGGLE ON (This allows those cool backgrounds and supports privacy on both your and your students end.)
Email Notifications
When a cloud recording is available: TOGGLE ON (This setting is lets you know when the recording is ready for you to view.)
Send a copy to the person who scheduled the meeting/webinar for the host: Send cloud recording email notifications to users that have scheduling privilege for the meeting/webinar host. (This puts the recording link in a email to you.)
When attendees join meeting before host: TOGGLE ON (This lets you know when students try to join before you start the meeting.)
When the cloud recording is going to be permanently deleted from trash: TOGGLE ON (This prevents you from accidentally erasing without your knowledge.)
Other
LEAVE THIS ALONE (DON'T TOUCH THIS.)
Recording tab

Local recording: TOGGLE ON (This setting saves it to your computer.)
Cloud recording: TOGGLE ON (This setting saves it to the Zoom cloud so you can access it from anywhere.)
Automatic recording: TOGGLE ON (So you don't have to remember to turn it on every time.)
Only authenticated users can view cloud recordings: TOGGLE ON (Keeps unwanted people from viewing your students.)
The host can delete cloud recordings: TOGGLE ON (This gives you control about what lives in the cloud recordings.)
Telephone tab
LEAVE THIS ALONE! (DON'T TOUCH THIS.)

Comments